To change the size of all items on your desktop, including the taskbar and the size of the text under your shortcuts, you must change your screen resolution settings. Mouse Wheel 1. Steps to change Computer icon in Windows 8/8.1: Step 1: Access Desktop Icon Settings through search. Use Windows+F hotkeys to open the Search bar, choose Settings, enter desktop icon in the search box and tap Show or hide common icons on the desktop in the results. I specifically want to change the 'COLOR' and the 'TYPE' or 'STYLE' of font on my desktop icons on Windows 8. It was quite simple to do on all other versions of Windows but I am running into a brick wall as to how to get this accomplished with Windows 8. How to Change or Create Desktop Icons for Windows. This wikiHow teaches you how to change a desktop icon's appearance on Windows, both by changing the icon to a different system icon and by downloading or creating your own icon.
Related Articles
- 1 Make Eraser Bigger on Illustrator
- 2 Set Up PayPal on eBay
- 3 Make a Desktop Screen Larger
- 4 Make the Print Larger on a Computer Screen
Windows 8 provides several ways to increase or decrease the size of the items on your desktop. If all you want to do is change the size of your desktop shortcut icons, you can use your mouse wheel or select a size from the right-click menu. To change the size of all items on your desktop, including the taskbar and the size of the text under your shortcuts, you must change your screen resolution settings.
Mouse Wheel
3.Move the mouse wheel up to increase the size of the shortcut icons, or move the wheel down to decrease the size.
No Mouse Wheel
3.Select either “Large Icons,” “Medium Icons” or “Small Icons” to change the size of the shortcut icons.
Screen Resolution
1.Right-click on an empty part of the Desktop and select “Screen Resolution.”
Click “Make Text and Other Items Larger or Smaller.”
3.Select either “Smaller,” “Medium” or “Larger” from the list. You can also create a custom size by clicking the “Custom Sizing Options” link and inputting a new size based on a percentage of the original.
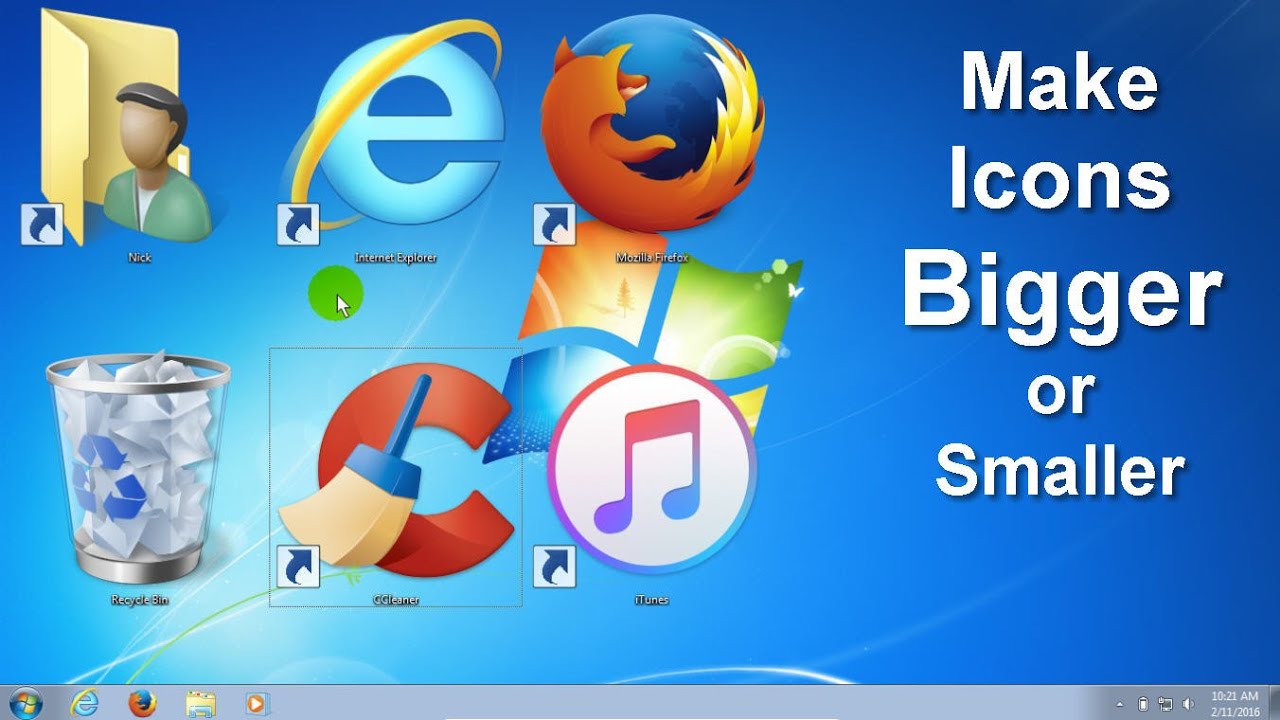 4.
4.Save any open files and close any applications you are using, and then click the 'Apply' button. Click the 'Sign Out' button in the next window, which allows Windows to temporarily sign you out of your user account and apply the changes.
Warning
- If you use the mouse wheel to change the size of your icons, the placement of the icons on your desktop may change.
References (1)
About the Author
Alan Sembera began writing for local newspapers in Texas and Louisiana. His professional career includes stints as a computer tech, information editor and income tax preparer. Sembera now writes full time about business and technology. He holds a Bachelor of Arts in journalism from Texas A&M University.
Cite this Article