For U.S. versions of Microsoft Word, the default paper size is 8.5 by 11 inches. While you probably print most of your letters, reports, and other documents on this size paper, at some point in time you may want to change the page size in Word to use a different size paper.
- Open the photo you want to print with your photo editing software. Select Print from the file menu. Your printer menu will open. Take a look at the paper size options and make sure that it is set to 8.5 inches by 11 inches. Most printers default to this size of paper. If it isn't, select it from the list of sizes.
- How to get the credit card size for Microsoft Word? I want to print a picture that would fit in my wallet. It should be the size of a credit card.
- Printed on matte or glossy photo quality paper. 2 x 2 inches (51 x 51 mm) in size. Sized such that the head is between 1 inch and 1 3/8 inches (between 25 and 35 mm) from the bottom of the chin to the top of the head.
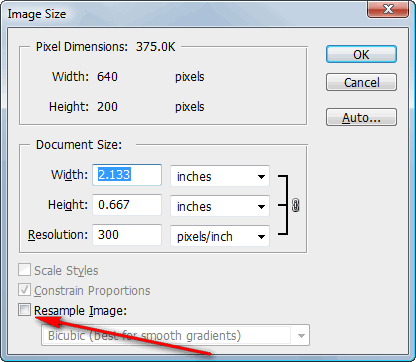
Size of wallet size in ms word What is maximum height: 70px, width: 310px. In inches its a logo? I am using microsoft office picture manager to resize an image. However, it wont let me resize it in the custom width and height setting. What do i do. Versions of Microsoft Word, the default paper size is 8.5 by 11 inches. While you probably print most of your letters, reports, and other documents on this size paper, at some point in time you may want to change the page size in Word to use a different size paper.
Word does not place many limitations on page size or orientation. There is a good chance that your printer sets greater limitations on the paper you use than Word does, so before you make any changes to the page size, you should consult your printer documentation. It may save you a lot of frustration in the long run.
How to Change a Document Paper Size for Printing
You can change a document paper size for a new file or for an existing one.
Open a new or existing file in Microsoft Word.
On a Mac, choose the File menu and select Page Setup.
Select Print in the left-hand pane, then the Page Setup link at the bottom of Settings.
On a Mac, when the Page Setup dialog box appears, it should be set on Page Attributes. If not, click the drop-down selector at the top of the box and select Page Attributes.
For Word 365, you may need to click the Paper tab at the top of the dialog.
Using the drop-down menu next to (or under) Paper Size, select the size paper you want from the available options. When you make a selection, the Word document on screen changes to that size. For example, if you pick US Legal on the menu, the document size changes to 8.5 by 14.
How to Set Up a Customized Paper Size
If you don't see the size you want in the drop-down menu, you can set up any specific size you want.
On Mac and non-Office 365 versions of Word, click Manage Custom Sizes at the bottom of the list of paper size options.
Click the plus sign to add a new customized size. The fields populate with the default measurements, which you will change.
Highlight untitled in the customized size list and change the name to something you'll remember or recognize by typing over it.
Click in the field next to Width and enter a new width. Do the same in the field next to Height.
Set a Non-Printable Area by choosing User Defined and filling in the margin amounts in the Top, Bottom, Left, and Right fields. You can also select your printer to use its default non-printing areas.
Select Other or the name you gave the customized size in the drop-down paper size menu. Your document changes to that size on the screen.
Word 365 is a bit different. Set the Paper size to custom, and then set the various parameters in the Paper, Margins, and Layout tabs. Then Click OK.
If you enter a paper size that the chosen printer cannot run, the name of the customized paper size is grayed out in the paper size drop-down menu.
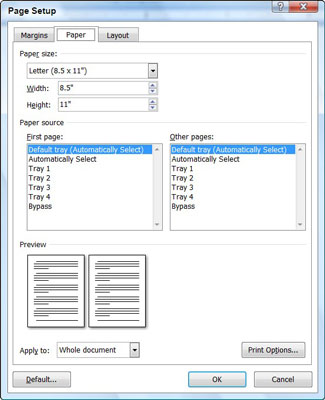
I'm using Microsoft Word 2007. I have several large screenshots that need to be inserted into the document at various places. When I paste the pictures, I have to manually resize them to fit within the margins of the document. This takes up too much of my time. I tried batch resizing the images before inserting them, so they were the right size, but it appears Word uses a higher dpi when printing, so those pictures came out blurry compared to the ones resized within Word.
So what I am looking for is if there is an option that makes Word automatically shrink large images when I paste them so that they are the width of the page (with correct aspect ratio). I'm using 'in line with text,' though I could use 'tight' if necessary.
Again, this isn't a life-or-death thing. I could always manually resize the 30+ images. But it seems like there should be an easier way. Has anyone come across this?
(TL;DR: I'm looking for a way to automatically resize an image larger than page width to page width when pasted in Word.)
EDIT: When I try making an image 96dpi and pasting into Word, it shows up very small (but prints clearly). When I upscale it, it retains this clarity. But it still isn't pasted in as the correct size initially, which is what I'm looking for...
Journeyman Geek♦7 Answers
From Default Picture Settings :
If you have a need to format quite a few pictures using the same settings, the easiest approach is to create a quick-and-dirty macro to apply the formatting settings you want. You could then paste the picture, select it, and then run the macro. You can create such a macro by following these general steps:
- Paste the picture in your document.
- Select the picture you just pasted.
- Start the macro recorder.
- Make the size and position changes to the picture, as desired.
- Stop the macro recorder.
Your macro is now ready to use. Whenever a new picture is pasted in your document, select it and run the macro to apply the 'default' settings.
See also Assigning Shortcuts to Macros in Word 2007 :
If you really want to get the most out of your commonly used macros in Microsoft Word 2007, you can assign buttons or keyboard shortcuts to them so that the process of running these macros is even more efficient.
harrymcharrymcI find that a quicker way to do this is to just use F4 (or Ctrl-Y). Note that on this page it says that F4 will Repeat the last action, but Ctrl-Y will also do the same thing. On the Mac version (Office 2011) F4 does not work, so Cmd-Y is the only option.
So, insert all your images without worrying about their size. Then right click on the first image and select Size and Position. Set the width as desired, then click OK. Then select each of the subsequent images (left click on them) and simply press F4 or Ctrl-Y.
This same trick can also be used to repeatedly apply other changes or effects in the Size and Position or Format Picture dialogs to different pictures.
LernkurveWord uses 96 dpi for images so if you resize your images to the correct size based on this you shouldn't notice any blurring.
i.e. for an A4 portrait page with 1cm margins, body width is 19cm, so image at 96 dpi should be resized to 718 pixels wide (19 / 2.54 * 96)
ShevekShevekWhat I do in this case is insert one picture, resize it and set any other options I like. I then copy-paste this picture at all places in the document where I need a different picture with the same formatting. Finally I replace the pictures one-by-one using the right-click 'Change picture' function of Word 2007. One snag is, that this option disappears upon saving your document in another format than docx (e.g. doc).
All Office 2007/2010 programs do this, but some make difference choices about the viewing DPI. But it's not actually changed, what happens is that it is just re-scaled. If you select your picture and go to Picture Tools>Format>Size and click on the little triangle in the bottom right corner, you'll see how it resized. You can click the 'Reset' button to put it at actual size (which is a pixel w/h * dpi / 2.54 calculation)
the macros in 2010 for images don't work. Nothing you do to an image in record mode ends up in the macro. I don't program in vbasic so this completely sucks. and paste in line with text changes nothing. way to break stuff MS!
Another option is to first insert a text box and then insert just paste the picture in there. The picture will get the size of the text box. This works well when you are inserting pictures in table cells as well. Just draw a text box object inside a cell. Copy the text box to other cells if you need more and than paste the pictures.
multigoodversemultigoodverseSize Of Wallet Size Picture In Centimeters
protected by Community♦Mar 4 '13 at 6:09
Size Of Wallet Size Picture In Microsoft Word 2017
Thank you for your interest in this question. Because it has attracted low-quality or spam answers that had to be removed, posting an answer now requires 10 reputation on this site (the association bonus does not count).
Would you like to answer one of these unanswered questions instead?