
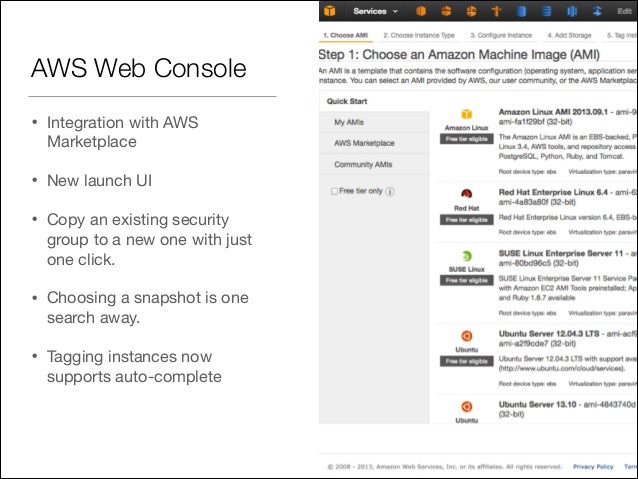
| 04.17.2012 , 09:15 PM | #1 | |
THIS REFERENCE IS NO LONGER UPDATED. PLEASE VISIT: http://answers.ea.com/t5/STAR-WARS-T...05820#U4805820 Hello all, Included here are common troubleshooting steps for issues encountered with the Launcher that may prevent patching or launching of the game. We’ve updated this guide with tips for the latest release of the Launcher with streaming patching. If you are still experiencing difficulty after taking the suggested action(s), please create a post describing your issue in detail with your latest launcher log: I. Streaming vs. Non-Streaming Patching II. Launcher Cannot Patch Itself III. Common Launcher Errors IV. Administrator Settings V. Other Issues VI. Network Troubleshooting VII. Contacting Customer Service VIII. A note on Reorganising Data when using the streaming launcher I. Streaming vs. Non-Streaming Patching We introduced a new (streaming) patching technology to the Launcher and SWTOR client on July 30th 2013 that allows you to begin playing before the entire game has been downloaded. This new technology brings with it some new troubleshooting steps, so you need to first determine which patching technology you’re using. You are using the original (non-streaming) technology, if:
Note: The Public Test server does not use the new (streaming) technology; it always patches using the original technology. Streaming System Requirements Internet Connections: If your Internet connection speed is less than 1.5 megabits per second, please wait for the download to complete before playing. If your Internet connection speed is between 6 megabits per second, you may experience occasional delays in gameplay and other issues while playing from the minimum download. System: If you’re system has any of the following, we recommend you wait for the download to complete before playing:
II. Launcher Cannot Patch Itself In order to resolve this issue, we ask that you follow the below steps exactly. If they are not followed in this order, the file may not execute correctly:
Note: This is simply a self-extracting archive that installs the latest versions of all the Launcher components to eliminate the need for the Launcher to patch itself. We’ve seen a number of users who consistently are unable to patch the Launcher successfully and this is a workaround for that issue specifically. Some anti-virus software will cause the Launcher not to be able to update itself. If you’re unable to update the Launcher you’ll need to either use the LauncherRepairUtility or disable your anti-virus software while the Launcher updates itself and then immediately enable it thereafter. III. Common Launcher Errors “Error downloading patch data. Retrying…” (Non-Streaming Only) This indicates that the Launcher is unable to download data from the patch servers. The Launcher will continue to retry until it connects successfully. This could indicate a network issue; see the Network Troubleshooting section. “An error has occurred. Retrying…” (Streaming Only) This is a more general error than above which may occur in streaming mode, but likely indicates a network issue; see the Network Troubleshooting section. “Please run with Administrator Privileges.” The Launcher must be run with Administrator privileges. See the Administrator Settings section for instructions on how to run as Administrator. “An error has occurred. Please exit and restart the SWTOR Launcher.” (Streaming Only) Restart the Launcher. If you receive the same error again, contact customer support. “An error has occurred. Please contact customer support with this error number. [#]” (Streaming only) This indicates a more serious error which requires customer support intervention. Run LauncherDiag.exe (in your SWTOR folder) and contact customer support. They’ll provide you with instructions on delivering the diagnostic information for review. “Only a single instance of this application can run.” This indicates that the Launcher is already running. Check your Windows taskbar for an instance of the Launcher; if a SWTOR icon is not in your taskbar, start the Task Manager, click on the Processes tab, and right-click on the process Launcher.exe to terminate it. Note: If you receive this error in the midst of the Launcher patching itself, see the instructions in section II. above. “Network Error. Check your internet connection.” This indicates that the Launcher is unable to reach the SWTOR internet domain. Verify that you are connected to the internet and that your router/broadband modem are functioning correctly. See the Network Troubleshooting section for tips on firewall, VPN, and other settings which could affect the Launcher’s ability to connect to our servers. “An error occurred updating. Repair” (Non-Streaming Only) Please click the “Repair” link. Repair can take upwards of 20 minutes to complete. If Repair does not work and you consistently receive “corrupt source” or “unknown file” errors in your Launcher logs (these can be found in the “logs” directory in your install directory), please try the following, in order:
While some applications are tolerant of minor file corruption, the SWTOR Launcher is not. The incremental patching process it uses is extremely bandwidth efficient but requires that the source and patch files be pristine to correctly apply the patch. Corrupt source and unknown file errors in the logs indicate that the Launcher has determined there are errors in the source or patch file which would prevent the patch from being cleanly applied without causing instability in the game. The only reproducible causes for these errors that we’ve found to date have been either file system issues or memory issues. This is why we urge users to run chkdsk and memtest86+, and check their BIOS settings. It is completely possible for a system to appear stable in normal daily use and still have memory or disk issues that prevent SWTOR from patching. That said, these errors can ultimately lead to general system or data corruption so getting them fixed is in your best interest if you are affected. “Reliable source serving corrupt data” in Logs (Non-Streaming Only) If you receive “Reliable source serving corrupt data” errors in your logs, this is also indicative of file corruption. After some bad data released to the Content Delivery Networks (CDNs) in late December 2011, we put additional systems in place to safeguard and monitor patch servers for corrupt data. All instances of this error since that time have been traced to in-memory corruption of the downloaded patch data. Please follow the steps above to test your memory and its settings. To run chkdsk via the Windows Command Prompt:
To run chkdsk via the Windows GUI (Windows 7 & 8):
To run chkdsk via the Windows GUI (Windows 10):
To run Memtest86+:
IV. Administrator Settings Depending on your operating system configuration you may need to be the administrator of the PC that you are running the game from. Please check these settings by doing the following: Windows XP Administrator Settings
Windows 7 and 10 Administrator Settings
Windows 8 Administrator Settings
If you are set as the administrator of the PC you will see ‘Administrator’ by your username. If you are not the administrator, please try the following:
V. Other Issues If you did not receive an error in the Launcher and/or were not given the option to Repair, please check the following as they are known to resolve a number of issues:
VI. Network Troubleshooting Steps Firewall software You may need to allow the launcher (launcher.exe) and game client (swtor.exe) to communicate through your firewall. For the Windows firewall you can check the following guide: For other third-party firewalls, please refer to the software manufacturer for specific instructions on adding exceptions to those firewalls. Anti-virus software Anti-Virus software can also cause issues launching the game. There are a number of different anti-virus software variations out there, so we’ve included some general steps below that might help:
If you are unsure on how to do either of the above steps then you should contact the manufacturer of your anti-virus software. In addition, we recommend use of Microsoft Security Essentials for virus protection. It has been tested for compatibility with the SWTOR launcher. If using other anti-virus software, please make sure you’re running the latest version of it. Router Settings Are you using a wired or a wireless connection on your computer? If it’s the latter, you could try connecting your computer directly to your router using a wired connection to see if it fixes downloading errors with the launcher. Wireless network connections can be prone to reduced signal quality when compared to a wired connection on the same network. The reasons for this could be related to:
Host File Settings Have you altered your hosts file to point cdn-patch.swtor.com to a specific IP address? If so, please remove this line from your hosts file. This undermines the load balancing done by the Content Delivery Networks (CDNs) and results in individual download servers being overloaded. Also CDNs may change the IP addresses of their servers at any time, causing the Launcher to not be able to fetch patch data. VPN If you utilize a VPN for your connection, you need to ensure that the game is allowed to communicate through the VPN. If you are using a proxy server, please ensure that it is configured correctly in Internet Options. Proxy Settings If you are working from a LAN (Local Area Network) – for example on a college campus – please check with the network administrator to make sure the connection will allow communication to the SWTOR servers. If you have recently been connected to a LAN using a proxy server which you are no longer using, you will need to disable the proxy settings:
VII. Contacting Customer Service Hopefully the above troubleshooting information has helped to resolve your issue. If there is still an issue with your Launcher that is preventing patching or launching the game, please create a ticket if you can get in-game, or call our phone support. You can also run LauncherDiag.exe. It will generate a compressed archive to send to Customer Service which contains your Launcher logs and both dxdiag and systeminfo reports for your PC. Under NO circumstances post this file to the message boards as your systeminfo includes information about your PC. VIII. A note on Reorganising Data when using the streaming launcher. “Reorganizing Data” is a normal step in every game patch using the streaming (BitRaider) technology. Here’s the process of a streaming patch, in order:
Following the Installing step you’re ready to play. If you had not yet completed your download for the first time, you’ll be able to play after the “Minimum Download” is finished, but Installing will continue via the Launcher and in the background while you play. Thank you. | |
Conveeyor | BioWare Customer Service - Forum Support | |
Softnyx Game Launcher Cannot Connect To Auto Download Server Creator Windows 10
I re installed gunbound and del dashmoob.exe stuff and i still cant get into gunbound when i click it it says cannot connect to auto download server i took every thing off hosts etc still cant get on help ty. I was able to download or update the server package with SteamCMD, but the server fails to start Common causes: On some Linux distributions the path cannot contain any capital letters. It will then determine your system specifications and download the 32- or 64-bit launcher as needed. It appears that your install is failing before it has a chance to download the proper version. Once the install completes, your launcher will show under the win64 folder.