Network reset might set each one of your known network connections to a public network profile. In a public network profile, your PC is not discoverable to other PCs and devices on the network, which can help make your PC more secure. This troubleshooter will disable and re-enable the adapter, and try some other common repairs.
The Problem with Multiple Network Connections & Network Bridging
Many laptop and some desktop computers have both wired and wireless network adapters or cards. These two cards allow you to establish simultaneous wired and wireless connections to the campus network.
- Windows Vista; Windows Server Toggle. 3 Ways to Disable a Network Connection in Windows 10. Usually, this can be done by going to the Network Connections applet in Control Panel, but since.
- Directions Repeat the steps above to access the Network Connections screen (Step 1 through Step 3). Right-click or tap-and-hold on the connection that needs enabled, and choose Enable. The color should come back to the icon to confirm that it's been re-enabled.
- How to Turn on Wi-Fi on Windows Vista by Craig Witt; Updated February 10, 2017. Right-click the Wireless Network Connection icon within the Network Connections screen and select Enable. Video of the Day. Brought to you by Techwalla. Brought to you by Techwalla.
- Windows Vista. Click Start > (Settings) Control Panel > View Network Status and Tasks > Manage Network Connections. If prompted, click Continue. Click Start > (Settings) Control Panel > (Network and Internet Connections) > Network Connections. Locate the appropriate connection, right-click then select Disable/Enable.
While this simultaneous connection (also known as ‘network bridging’) may be useful on some home networks, it causes problems on the campus network.
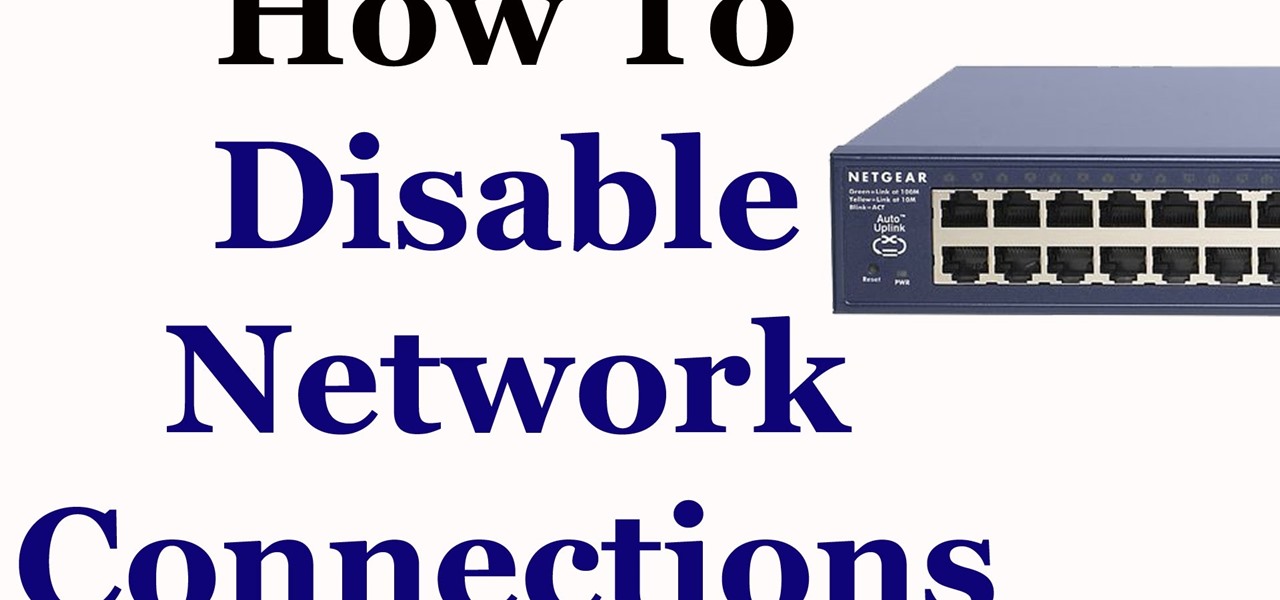
You can use only one network connection at a time. Ethernet jacks on campus are set up to automatically shut off once they detect network bridging. Plugging your computer into another jack will disable that jack as well.
Note: Some computers and network adapters may use network management software other than the built-in applications included with an operating system (especially on Windows). If you find that this is the case, the process described below will be similar, but the steps may not apply exactly. Consult the Help documentation for your network management software or contact the IT Help Center if you need assistance.
Step 1: Disconnect or Disable Additional Network Connections
Please do not use more than one network connection at one time.
Disconnect Additional Connections (temporary)
- To disconnect your wired Ethernet connection, unplug your Ethernet cable from its jack.
- To disconnect your wireless connection:
Windows 7
On the Windows taskbar (bottom, right), right-click the connection icon and select Disconnect from [connection name]Windows Vista
On the Windows taskbar (bottom, right), right-click the connection icon and select Disconnect from [connection name]Windows XP
On the Windows taskbar (bottom, right), right-click the Wireless Network Connection icon and select Disable.Mac OS 10.x
On the menu bar (top, right), right click the wireless icon and select Turn AirPort Off.
Completely Disable Unused Connections
This will keep your operating system from using the disabled connection until you re-enable it. To enable your connection, reverse the process you followed below. Consult the Help documentation of your operating system if you need assistance.
Windows 7
- Go to Start > Control Panel > Network and Internet > Network and Sharing Center.
- In the left-hand column, click Change adapter settings.
- A new screen will open with a list of network connections. Right-click Local Area Connection or Wireless Connection and select Disable.
Windows Vista
- Go to Start > Control Panel > Network and Internet > Network and Sharing Center.
- In the left-hand column, click Manage network connections.
- A new window will open. Right-click Local Area Connection or Wireless Connection and select Disable.
Windows XP
- Go to Start > Control Panel > Network Connections.
- Right-click Local Area Connection or Wireless Network Connection and select Disable.
Mac OS 10.x
- In the Apple Menu, go to System Preferences...
- Under Internet & Wireless, click Network.
- If the lock on the lower left corner of the Network window is closed, click it so you can make changes to the network settings (do not click the lock if it is already 'open'), then enter your system password when prompted.
- From the options at right, select the connection you wish to disable:
- Ethernet and from the Configure IPv4 drop-down menu, select Off
- Wireless: and click Turn AirPort Off (at right).
Step 2: Make Sure Network Bridging is Disabled
If your laptop has more than one network adapter or card, you may have to disable network bridging, otherwise known as Internet connection sharing. Find your operating system and follow the instructions below.
Windows 7
- Go to Start > Control Panel > Network and Internet > Network and Sharing Center.
- In the left-hand column, click Change adapter settings.
- A new screen will open with a list of network connections. If there is a network bridge listed among the connections, right-click it and select Delete to remove it.
Windows Vista
- Go to Start > Control Panel > Network and Internet > Network and Sharing Center.
- In the left-hand column, click Manage network connections.
- A new window will open. Right-click Local Area Connection and make sure Bridge Connections is NOT selected.
Windows XP
- Go to Start > Control Panel > Network Connections.
- In the Network Connections window, right-click on an active Ethernet connection (Local Area Connection Enabled) and make sure Bridge Connections is NOT selected.
Mac OS 10.x
- In the Apple Menu, go to System Preferences…
- Under Internet & Wireless, click Sharing. The Sharing window will open.
- If the lock on the lower left corner of the Sharing window is closed, click it so you can make changes to the network settings (do not click the lock if it is already 'open'), then enter your system password when prompted.
- In the Sharing window, from the options at right, select Internet Sharing and make sure that Internet Sharing is set to Off. If Internet Sharing is On, next to To computers using:clear any check boxes that may be selected (e.g., AirPort, Ethernet, etc.).
- Close the Sharing window to save your changes.
Knowing how to disable and enable network connections in Windows helps significantly with network setup and troubleshooting. Windows allows administrators to manage Wi-Fi and other kinds of local network connections through the operating system.
Disable Network Connections Vista Ar
By default, Windows enables and uses network interfaces normally when they're plugged in, including both Wi-Fi and wired adapters. When a Wi-Fi connection (or Ethernet) suddenly stops functioning because of a technical glitch, the OS might disable it automatically, but users can always do the same manually.
If your internet isn't working, disabling and re-enabling the connection resets the network-specific functionality without rebooting the computer. This can clear out certain kinds of network problems just like a full reboot would.
Instructions in this article apply to Windows 10, 8, 7, Vista, and XP.
Directions
Disabling and re-enabling network connections is done through Control Panel.
Open Control Panel and select Network and Internet.
In Windows 10, Windows 8, Windows 7, and Windows Vista, the option can be found by clicking/tapping Network and Internet on the main Control Panel screen.
In Windows XP, skip this step and the next one entirely. Instead, choose Network and Internet Connections in Control Panel (in Category View) and then pick Network Connections at the bottom, and then skip down to Step 4.
Select Change adapter settings on the left of Control Panel to open a screen called Network Connections. This is where all your network connections are located, whether they're Wi-Fi, Bluetooth, Ethernet, virtual, etc.
If you're using Windows Vista, choose Manage network connections instead.
Right-click or tap-and-hold the connection you want to disable, and select Disable in the menu. The icon for the connection will become grey to show that it's disabled—it might happen immediately or take several seconds depending on the speed of your computer.
If asked to confirm the action, do it, or enter an admin password if you're not logged in as an administrator.
If you don't see a Disable option, it just means that the connection is already disabled. Skip down to the next section to enable it again.
You should have now disabled the internet connection.
Enabling a network connection is very similar, but you'll want to use the Enable option instead.
Repeat the steps above to access the Network Connections screen (Step 1 through Step 3).
Right-click or tap-and-hold on the connection that needs enabling, and choose Enable. The color should come back to the icon to confirm that it's been re-enabled.
If asked, enter an admin password or confirm the action.
Tips
When you disable your wireless network adapter, you lose Wi-Fi internet connectivity until you re-enable the adapter. The same is true for a wired connection. Make sure you've saved what needs saving in case the connection restart ruins what you were doing (it shouldn't).
Device Managercan be used for enabling and disabling network connections as an alternative to Control Panel. To disable a device in Device Manager, open Device Manager, expand the Network adapters section, and right-click or tap-and-hold the entry that corresponds to the network adapter to find the Disable option (enabling devices is similar). Feel free to uninstall connections you're sure you don't need—it could tighten your network security and free up some resources.
View Network Connections Vista
Windows XP supports a Repair menu option for wireless connections. This feature disables and re-enables the Wi-Fi connection in one step. While this feature does not exist in newer versions of Windows, the various troubleshooting wizards in newer Windows OSs offer the same and more functionality.