- Computer Shortcuts And Tricks Pdf Download
- Pc Shortcuts Tricks Pdf
- Computer Shortcuts And Tricks
- Computer Keyboard Shortcuts And Tricks
Title: 250 Ms-Excel Keyboard Shortcuts Author: Anil Dhawan Created Date: 5/5/2015 12:38:09 PM. The collection of Best Computer Tricks and Hacks for Your Window PC. These all latest Window Computer tricks work in Window 7,8 and 10.
Shortcut keys ABCs
Shortcut keys help provide an easier and quicker method of navigating and executing commands in computer software. Shortcut keys are commonly accessed by using the Alt key (on IBM compatible computers), Command key (on Apple computers), Ctrl key, or Shift key in conjunction with another key. The de facto standard for listing a shortcut is listing the modifier key, a plus symbol, and another key. In other words, 'Ctrl+S' is telling you to press and hold the Ctrl key, and then press the S key too.
You can also find the shortcut keys in popular programs by looking for underlined letters in their menus. For example, the image to the right has an underline on the 'F' in File, which means you can press the Alt key and then the 'F' key to access the File menu.
Some programs require the user to press and hold Alt to see the underlined characters. In the image above, you can see that some of the common features, such as Open (Ctrl+O) and Save (Ctrl+S), have shortcut keys assigned to them. As you begin to memorize shortcut keys, you'll notice that many applications share them. We have a list of the most commonly shared ones in the basic PC shortcut keys section.
 Tip
TipUsers outside the United States or who have a non-US copy of Microsoft Windows or a Microsoft application may not be able to use all the shortcut keys listed below.
Basic PC shortcut keys
Below is a list of some of the most commonly used basic shortcut keys that work with IBM compatible computers and software. It is highly recommended that all users keep a reference to these shortcut keys or try to memorize them. Doing so will dramatically increase your productivity.
TipBesides the special character shortcuts listed here, some are also located on the number keys (below the F1 - F12 keys). You can enter these special characters by pressing the Shift key and the number key that has the special character listed on it.
| Shortcut Keys | Description |
|---|---|
| Alt+F | File menu options in current program. |
| Alt+E | Edit options in current program. |
| Alt+Tab | Switch between open programs. |
| F1 | View help information (F1 is used by almost every Windows program to display help). |
| F2 | Rename a selected file. |
| F5 | Refresh the current program window. |
| Ctrl+N | Create a new or blank document in some software, or open a new tab in most Internet browsers. |
| Ctrl+O | Open a file in the current software. |
| Ctrl+A | Select all text. |
| Ctrl+B | Change selected text to be bold. |
| Ctrl+I | Change selected text to be in italics. |
| Ctrl+U | Change selected text to be underlined. |
| Ctrl+F | Open find window for current document or window. |
| Ctrl+S | Save current document file. |
| Ctrl+X | Cut selected item. |
| Shift+Del | Cut selected item. |
| Ctrl+C | Copy selected item. |
| Ctrl+Ins | Copy selected item |
| Ctrl+V | Paste |
| Shift+Ins | Paste |
| Ctrl+Y | Redo last action. |
| Ctrl+Z | Undo last action. |
| Ctrl+K | Insert hyperlink for selected text. |
| Ctrl+P | Print the current page or document. |
| Home | Goes to beginning of current line. |
| Ctrl+Home | Goes to beginning of document. |
| End | Goes to end of current line. |
| Ctrl+End | Goes to end of document. |
| Shift+Home | Highlights from current position to beginning of line. |
| Shift+End | Highlights from current position to end of line. |
| Ctrl+Left arrow | Moves one word to the left at a time. |
| Ctrl+Right arrow | Moves one word to the right at a time. |
| Ctrl+Esc | Opens theStart menu. |
| Ctrl+Shift+Esc | Opens Windows Task Manager. |
| Alt+F4 | Close the currently active program. |
| Alt+Enter | Open the properties for the selected item (file, folder, shortcut, etc.). |
PC shortcut keys for special characters
Many special characters can be createdusing keyboard shortcuts. Below are some of the more common and popularspecial characters and the keyboard shortcuts to create them.
| Shortcut Keys | Special Character |
|---|---|
| Alt+0224 | à |
| Alt+0232 | è |
| Alt+0236 | ì |
| Alt+0242 | ò |
| Alt+0241 | ñ |
| Alt+0228 | ä |
| Alt+0246 | ö |
| Alt+0252 | ü |
| Alt+0248 | ø |
| Alt+0223 | ß |
| Alt+0198 | Æ |
| Alt+0231 | ç |
| Alt+0191 | ¿ |
| Alt+0176 | ° (degree symbol) |
| Alt+0177 | ± (plus/minus symbol) |
| Alt+0153 | ™ |
| Alt+0169 | © |
| Alt+0174 | ® |
| Alt+0128 | € (Euro currency) |
| Alt+0162 | ¢ (Cent symbol) |
| Alt+0163 | £ (British Pound currency) |
| Alt+0165 | ¥ (Japanese Yen currency) |
Additional information
Keyboard shortcuts are practically essential for using any type of PC. They’ll speed up almost everything you do. But long lists of keyboard shortcuts can quickly become overwhelming if you’re just getting started.
This list will cover the most useful keyboard shortcuts that every Windows user should know. If you haven’t used keyboard shortcuts much, these will show you just how useful keyboard shortcuts can be.
Windows Key + Search
The Windows key is particularly important on Windows 8 — especially before Windows 8.1 — because it allows you to quickly return to the Start screen. On Windows 7, it opens the Start menu. Either way, you can start typing immediately after you press the Windows key to search for programs, settings, and files.
For example, if you want to launch Firefox, you can press the Windows key, start typing the word Firefox, and press Enter when the Firefox shortcut appears. It’s a quick way to launch programs, open files, and locate Control Panel options without even touching your mouse and without digging through a cluttered Start menu.
You can also use the arrow keys to select the shortcut you want to launch before pressing Enter.
Copy, Cut, Paste
RELATED:42+ Text-Editing Keyboard Shortcuts That Work Almost Everywhere
Copy, Cut, and Paste are extremely important keyboard shortcuts for text-editing. If you do any typing on your computer, you probably use them. These options can be accessed using the mouse, either by right-clicking on selected text or opening the application’s Edit menu, but this is the slowest way to do it.
After selecting some text, press Ctrl+C to copy it or Ctrl+X to cut it. Position the cursor where you want the text and use Ctrl+V to paste it. These shortcuts can save you a huge amount of time over using the mouse.
Search the Current Page or File
To quickly perform a search in the current application — whether you’re in a web browser, PDF viewer, document editor, or almost any other type of application — press Ctrl+F. The application’s search (or “Find”) feature will pop up, and you can instantly start typing a phrase you want to search for.
You can generally press Enter to go to the next appearance of the word or phrase in the document, quickly searching through it for what you’re interested in.
Switch Between Applications and Tabs
Rather than clicking buttons on your taskbar, Alt+Tab is a very quick way to switch between running applications. Windows orders the list of open windows by the order you accessed them, so if you’re only using two different applications, you can just press Alt+Tab to quickly switch between them.
If switching between more than two windows, you’ll have to hold the Alt key and press Tab repeatedly to toggle through the list of open windows. If you miss the window you want, you can always press Alt+Shift+Tab to move through the list in reverse.
Computer Shortcuts And Tricks Pdf Download
To move between tabs in an application — such as the browser tabs in your web browser — press Ctrl+Tab. Ctrl+Shift+Tab will move through tabs in reverse.
Quickly Print
If you’re the kind of person who still prints things, you can quickly open the print window by pressing Ctrl+P. This can be faster than hunting down the Print option in every program you want to print something from.
Basic Browser Shortcuts
RELATED:47 Keyboard Shortcuts That Work in All Web Browsers
Web browser shortcuts can save you tons of time, too. Ctrl+T is a very useful one, as it will open a new tab with the address bar focused, so you can quickly press Ctrl +T, type a search phrase or web address, and press Enter to go there.
Pc Shortcuts Tricks Pdf
To go back or forward while browsing, hold the Ctrl key and press the left or right arrow keys.
If you’d just like to focus your web browser’s address bar so you can type a new web address or search without opening a new tab, press Ctrl + L. You can then start typing something and press Enter.
Close Tabs and Windows
To quickly close the current application, press Alt+F4. This works on the desktop and even in new Windows 8-style applications.
To quickly close the current browser tab or document, press Ctrl+W. This will often close the current window if there are no other tabs open.
Lock Your Computer
When you’re done using your computer and want to step away, you may want to lock it. People won’t be able to log in and access your desktop unless they know your password. You can do this from the Start menu or Start screen, but the fastest way to lock your screen is by quickly pressing Windows Key + L before you get up.
Access the Task Manager
Ctrl+Alt+Delete will take you to a screen that allows you to quickly launch the Task Manager or perform other operations, such as signing out.
This is particularly useful because it can be used to recover from situations where your computer doesn’t appear responsive or isn’t accepting input. For example, if a full-screen game becomes unresponsive, Ctrl+Alt+Delete will often allow you to escape from it and end it via the Task Manager.
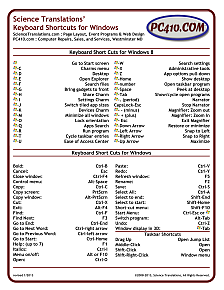
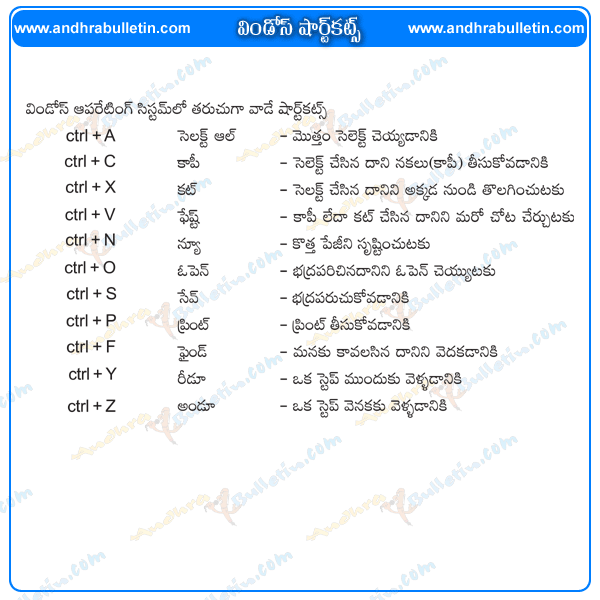
Windows 8 Shortcuts
Computer Shortcuts And Tricks
On Windows 8 PCs, there are other very important keyboard shortcuts. Windows Key + C will open your Charms bar, while Windows Key + Tab will open the new App Switcher. These keyboard shortcuts will allow you to avoid the hot corners, which can be tedious to use with a mouse.
On the desktop side, Windows Key + D will take you back to the desktop from anywhere. Windows Key + X will open a special “power user menu” that gives you quick access to options that are hidden in the new Windows 8 interface, including Shut Down, Restart, and Control Panel.
If you’re interested in learning more keyboard shortcuts, be sure to check our longer lists of 47 keyboard shortcuts that work in all web browsers and 42+ keyboard shortcuts to speed up text-editing.
Computer Keyboard Shortcuts And Tricks
Image Credit: Jeroen Bennink on Flickr
READ NEXT- › How to Enable Google Chrome’s New Extensions Menu
- › How to Stop Spammers From Attacking Your Google Calendar
- › How to Power Off Your Samsung Galaxy Note 10 or 10 Plus
- › How to Switch from a Windows PC to a Mac
- › Want to Survive Ransomware? Here’s How to Protect Your PC